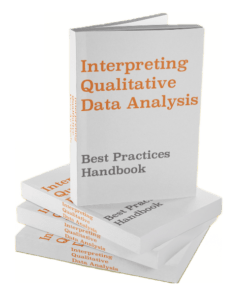If you’re used to navigating Excel spreadsheets with the F2 key and arrow keys, the switch the LibreOffice Calc can be tough. While most standard functionalities are the same between the two spreadsheet applications, many of the nuanced shortcuts that Excel formula warriors are accustomed to don’t transfer. Unfortunately, the F2 toggle function is one of them.
Whereas in Excel you can press the F2 key to quickly switch between Edit and Enter modes for a formula and use the arrow keys to reference a cell (aka “point” mode), there is no shortcut to quickly toggle between the enter and point function in LibreOffice Calc. However, a workaround is to enter edit mode by typing the “=” and using the arrow keys directly, ignoring F2.
Using F2 to Allow Cell Referencing with Arrow Keys in Excel Formula Editing
Excel provides super-fast shortcuts for users that want to perform complex analyses without having to reach for the mouse. This functionality is centered on the use of the F2 functional key as a “mode” changer (accessing the F2 key on MacOS requires an additional step that I’ll explain below).
Let’s say you have a spreadsheet with the values 5, 4, & 3 in cells A1, A2, and A3, respectively. You want to add them up in cell B1 without using the mouse. To do so, you would perform the following steps:
- Use the arrow keys to settle the cursor in cell B1
- Press F2 to access editing mode
- Type “=” (as a further shortcut, you can immediately press “=” to enter editing mode)
- Press F2 again to move to enter mode
- Use the keys to navigate to cell A1
- Press “+”
- Use the arrow keys to navigate to cell A2
- Press “+”
- Use the arrow keys to navigate to cell A3
- Press enter
F2 On Mac
The F2 button on Mac is a bit tricky because it’s located on a default function button to increase brightness. To access it, you can either press and hold the “fn” button and tap the F2 button, or you can change the settings on your computer so that the default is F2 and pressing “fn” will enable the increase brightness function.
To change default settings, simply navigate to System Preferences > Keyboard and check the box that reads “Use F1, F2, etc. keys as standard function keys.” Once checked, you’ll be able to use F2 directly to enter the Excel enter function and maximize efficiency with the arrow keys.

Note that Cell Referencing Only Works When You’re Writing a Formula
It’s important to remember that on Excel, you will only be able to “point” to another cell using the arrow keys when you’re writing a formula. If you simply click F2, enter editing mode, and try to reference a cell using the arrow keys, nothing will happen. You cannot point to a cell unless you’re using it in a formula!
Using LibraOffice Calc
Unfortunately, this level of flexibility with the F2 and arrow keys is not available in LibraOffice. While some users have reported it working on certain operating systems with some older versions of Calc, F2 toggling is not protected as a key functionality over time. I created a question thread for this at LibreOffice, from where I was directed to the bug entry on BugZilla.
If you would like LibraOffice to Solve This Problem, Support the Bug Here
You can click on this link and add a comment to the bug so LibraOffice will feel the pressure to fix it: Click here.