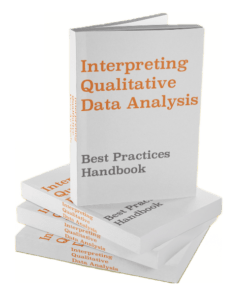Have you ever tried to put a floating object over a tiled object in Tableau dashboard, only to see a blur of layered content? In Tableau, the default background setting for floating objects is transparent, which is the source of this challenge.
In early versions of Tableau, transparency wasn’t available. This meant the format of simple objects like small text boxes had to match with the color of the underlying objects. It was a mess — and it’s why Tableau developed transparency.
However, there are use cases in which an opaque background is still preferable. When I want to quickly change a name in the dashboard legend, for example, I use a small floating text box rather than creating an alias at the data source level.
In the next section, I’ll show you how to make objects non-transparent. We’ll look at some examples and use cases.
Know Floating Boxes to Make Good Dashboards
Tableau’s dashboards are only as good as your knowledge of how to manipulate them, and opaque floating boxes are one of the key skills to impactful styling. So make sure you read this article attentively.
But don’t stop there. You should cover all Tableau essentials, and the easy way to do so is with our Tableau Quickstarter, or take the free [qsm_link id=1]Tableau knowledge quiz[/qsm_link] to see where you stand today.
How to Make a Floating Box Background Opaque
Use the following steps:
Drag a floating object into the view and ensure it’s active with your mouse. On the left side of the window, you’ll see two tabs at the top of the Sheets & Objects column titled “Dashboard” and “Layout.” Navigate to Layout > Background > Background Color. Change the color to match the Dashboard’s background color. You floating object is now opaque, not transparent.
Let’s look at each of these steps with pictures. In this example, I’m using Tableau’s Bookstore dataset that you can download here.
1. Drag a floating object into the dashboard view and ensure it’s active with you mouse:

2. Navigate to Layout > Background > Background Color:

3. Change the color to match the background, in this case white:
Use Case 1: Avoid Changing Dimension Aliases
In the example above, using opaque (non-transparent) floating boxes allows us to manually cover a dimension attribute. While doing so is not usually recommended for reasons of data consistency, in some cases it’s the only choice.
For example, if you’re using data posted in a local server at your company, then it is not possible to assign aliases to dimension attributes. Most people stop there. But if you’re reporting to top management like I do, calling it quits isn’t an option. In cases like these, manually covering unwanted attribute names with a text box to rename them can be very useful.
Use Case 2: Hide Unwanted Titles
Imagine you’re using two dimensions in the view to provide more information about a measure. For example, we can add country of residence to our view on Auth ID’s hours of writing per day (see below). The problem here is that we don’t want to expand the field to show the full title because it will squeeze the visualization, but at the same time we don’t want to leave the ugly cut-off dimension title.
You could use Tableau’s “Hide Field Labels for Rows” function, but this will remove all of the dimension titles, and we want to keep the Auth ID title. In this case, we can use a Blank object, change its background to match that of the view (in this case white), and cover it up. This works because the dimension attributes for country are self-evident. It would look like this:
Before:

After:

Nifty solution, right?
Use Case 3: Hide Columns
Imagine you have sales data for three months. You need to show the activity for all three months for a report. But there’s a catch. The data from the last month is not reliable, and you want to highlight this is your presentation.
You could use Tableau’s animation function to allow the user to click-introduce the new month into the view, but this would not communicate the idea that the month’s data is not reliable. Personally, I would cater this to the manager I know will use it. If she/he is comfortable playing with filters in Tableau, you could introduce the animated filter and include a caption describing the view.
But most managers will not be comfortable, so a static view with a text box covering the last month is likely the most efficient way to show results.

Use Case 4: Hide Rows
Similar to hiding columns, hiding rows with opaque objects in Tableau can come in handy. Imagine you have a list of dimension attributes with values. You need to show all of these attributes in the view, even if they’re blank or corrupt.
Why? A very common reason is that a viewer simply expects to see them. In a performance review of authors, for example, you cannot simply exclude one of them because it’s corrupt — the editor wants to know about every author.
Your first instinct might be to simply color the corrupt values to the same as the background color. The problem is that Tableau does not allow you to color column values white, so you would have to first modify the sheet or dashboard background, THEN modify the column.
Doing this creates all kinds of problems. If your dataset is shared or held on a server, the colors of your columns may change based on who opens the file and when. This is actually the reason that Tableau defaults to a white background and doesn’t allow white for values.
The result is that coloring corrupt values to match the background is only useful if you expect to extract the view as an image. Instead, you can use a blank or text object in the dashboard to cover the unwanted rows. Take a look at this example.

Conclusion
In order to make a dashboard object non-transparent, or opaque, navigate to Layout > Background > Background Color in the dashboard and change the background from transparent (shown as acircle with red line through it) to match the color of the view background (in most cases white).
Doing so is useful in a number of cases, all of which are a result of technical limitations in Tableau. It’s a nifty manual tool to help preserve a view’s integrity while accounting for unwanted or corrupt information.
If you found this article useful, you can find more free content on data, finance, and business analysis at the AnalystAnswers.com homepage!