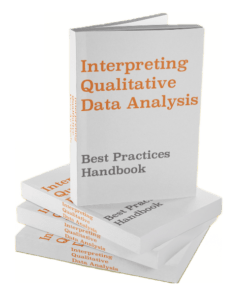If you’re a data analyst, a business analyst, a financial professional (or anyone who uses Excel for that matter) then you know the feeling of wanting to move faster in Excel.
Nobody likes to get bogged down clicking buttons with the mouse while their train of thought moves forward. In addition, the further you progress in your career, the faster you need to produce results.
That’s why learning to use Excel without a mouse is so important. Personally, I started in an analytical role with almost zero knowledge of Excel, and I was able to lose the mouse (though it took some time).
How to Use Excel Without a Mouse
The key is to always look for keyboard shortcuts. For any action you want to take, force yourself to ignore the mouse. Once Excel is open, keep your browser open behind your Excel and look up the shortcut for any action for which you don’t immediately know the shortcut.
That said, you need a place to start. This article outlines 32 shortcuts you should start with today to use Excel without the mouse and increase your efficiency.
To Really Lose the Mouse, You Must Build Muscle Memory
That said, unless you train to become proficient, you’re leaving a lot of speed on the table. Most professionals spend years slowly learning shortcuts, painfully picking them up one-by-one. But shortcuts are a skill like any other — if you practice with purpose, you will pick them up quickly.
I had to learn the hard way, by looking them up one-by-one and observing others. But you don’t have to. You can utilize a comprehensive guide (see below) I built to help you master shortcuts in as little as 7 – 14 days.
Mac vs Windows
Excel is a Microsoft application and is therefore optimized for windows operating systems. While you can use it on Mac, you’ll be much more limited. This article is broken down into 2 sections for shortcuts: Windows and Mac. Skip down if you’re an Apple user.
List of Shortcuts on Windows
Here’s a list of some windows shortcuts available in the guide.
- F2 to toggle between enter and reference in a cell
- Arrows to navigate cells
- Cntrl + arrows to navigate across ranges empty and filled cells
- F2 + Enter to engage a cell entry
- F2+ ESC to cancel a cell entry
- ALT + H + B + O to set a bottom border
- ALT + W + V + G to remove gridlines
- ALT + H + H + Arrows + Enter to select cell highlight color
- ALT + H + FC + Arrows + Enter to select font color
- ALT + H + K to change number to comma format
- ALT + H + 9 to reduce number of decimal places
- ALT + H + 0 to increase the number of decimal places
- Page Up/Down to move the view vertically by the number of rows in the view
- Cntrl + Page Up/Down to move between sheets
- ALT + Page Up/Down to move the view horizontally by the number of rows in the view
- Cntrl + F to find a string/number
- Cntrl + H to replace a string/number
- Shift + Space Bar to highlight full row
- Shift + Cntrl to highlight full column
- Cntrl + H + O + I to autofit column width
- Cntrl + H + E + S to open the paste window, then navigate to appropriate paste values selection with the arrow keys
- Cntrl + A to highlight a table, array, or the whole workbook
- Cntrl + Click & Drag sheet to duplicate the sheet
- F4 to toggle between anchor references in a formula
- Alt-right + 5 to write a Euro symbol
- Cntrl + S to save the workbook
- Cntrl + Shift + Arrow to highlight an array of empty or full cells
- Cntrl + ‘-‘ symbol to delete a selection
- Cntrl + shift + ‘+’ symbol to add a selection
- Cntrl + ‘(‘ symbol to hide rows
- ALT + A + G + G to group rows or columns
- ALT + A + G + U to ungroup rows or columns
Preparing to Go Mouse-less on Excel for Mac
If you’re on Mac, there are a few steps you should start with:
- Enable the function keys so you don’t have to press FN
- Consider an external keyboard
To enable the function keys, navigate to System Preferences > Keyboard and click the box that says “Use F, F2, etc. keys as standard function keys.”
Since many Mac users are on laptops, it may be smart to invest in an external keyboard so you have the full range of keys easily accessible. This applies to Windows users as well, but because Mac shortcuts are less intuitive, I encourage having a full keyboard. I personally use a Logitech K750 solar powered, but it’s less compatible with newer Mac operating systems (works with Big Sur 11.2.3 at least).
List of Shortcuts on Mac
Here are some of the mac shortcuts available in the guide.
- F2 to toggle between enter and reference in a cell
- Arrows to navigate cells
- Cmd + arrows to navigate across ranges empty and filled cells
- F2 + Enter to engage a cell entry
- F2+ ESC to cancel a cell entry
- Cmd + option + arrow key to set or remove borders
- There is no shortcut to remove gridlines on Mac — you have to navigate to View ribbon > Show and uncheck the box title “Gridlines”
- There is no shortcut for highlight color on Mac — but you can double click the copy format button to add formatting from a base cell to as many as you want, then hit ESC to terminate the copy
- There is no shortcut to select font color on Mac — but you can double click the copy format button to add formatting from a base cell to as many as you want, then hit ESC to terminate the clipboard copy
- Hold (Control + Shift) and press 1 to change number to comma format
- To edit the number of decimal places: cmd + 1 + (Cmd + PageUp/Down to cycle between tabs + Arrows to navigate the window + Tab to navigate between fields + Enter number of decimal places
- Page Up/Down to move the view vertically by the number of rows in the view
- Cmd + Page Up/Down to move between sheets
- ALT + Page Up/Down to move the view horizontally by the number of rows currently in the view
- Cmd + F to find a string/number
- Cmd + F + (Cmd + Down Arrow) to launch the replace window for a string/number
- Shift + Space Bar to highlight a full row
- Shift + control to highlight full column
- Create a shortcut for function key F8 to autofit column width by navigating to System Preferences > Keyboard > App Shortcuts > Microsoft Excel. The Menu Title should be AutoFit Selection and the shortcut should be key F8. Make sure you put the exact name “AutoFit Selection” as it appears in the Apple menu view of the desktop, NOT the name in the ribbon. The naming must be exactly the same for this to work.
- Control + Cmd + V to open the paste window, then navigate to appropriate paste with the tab, activate the paste values circle with spacebar, and hit enter
- Cmd + A to highlight a table, array, or the whole workbook
- Cmd + Click & Drag sheet to duplicate the sheet
- F4 to toggle between anchor references in a formula
- Option + Shift + 2 to write the Euro (€) symbol
- Cmd + S to save the workbook
- Cmd + Shift + Arrow to highlight an array of empty or full cells
- Cmd + ‘-‘ symbol to delete a selection
- Cmd + shift + ‘+’ symbol to add a selection
- Cmd + ‘(‘ symbol to hide rows
- Cmd + Shift + K to group rows or columns
- Cmd + Shift + J to ungroup rows or columns
Conclusion
Now that you’ve seen some basic shortcuts, you need to train. Practice these shortcuts, maintain a strong hand position, and drive shortcuts into your muscle memory to maximize your speed.